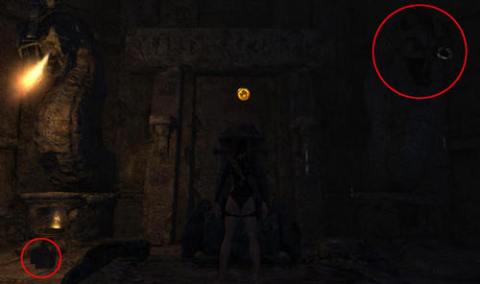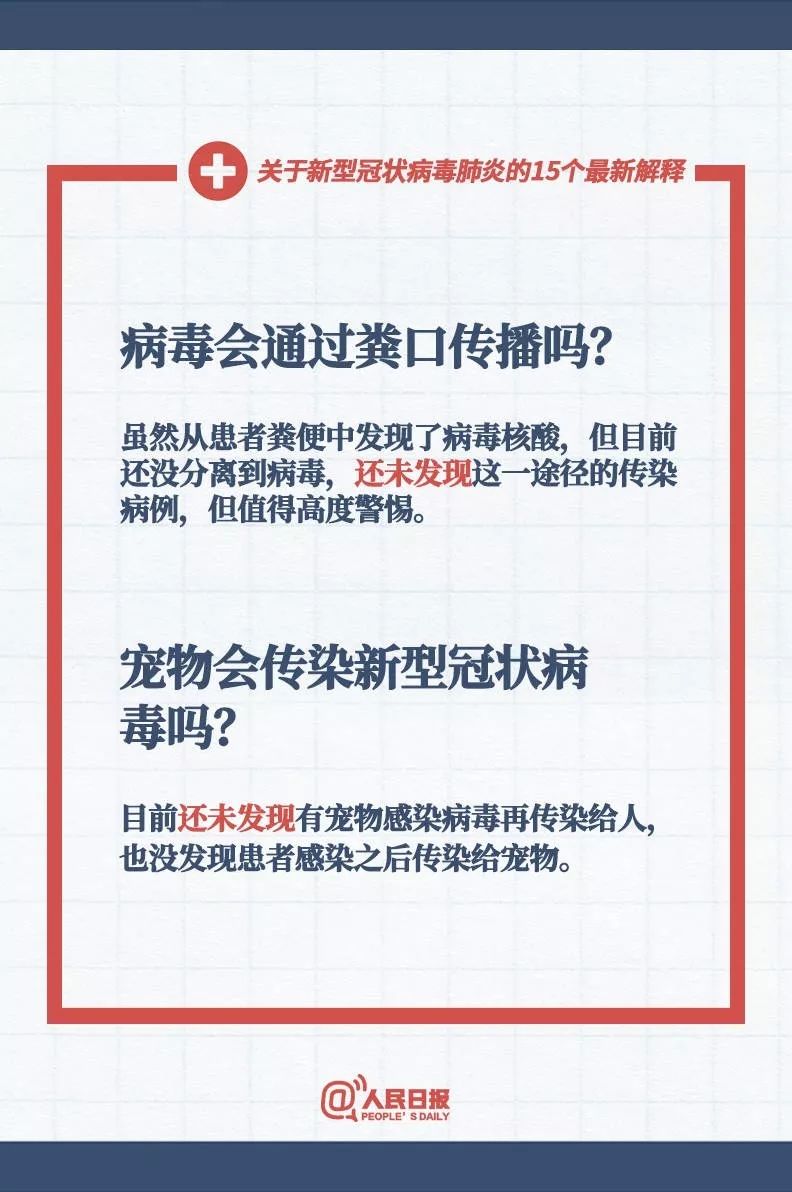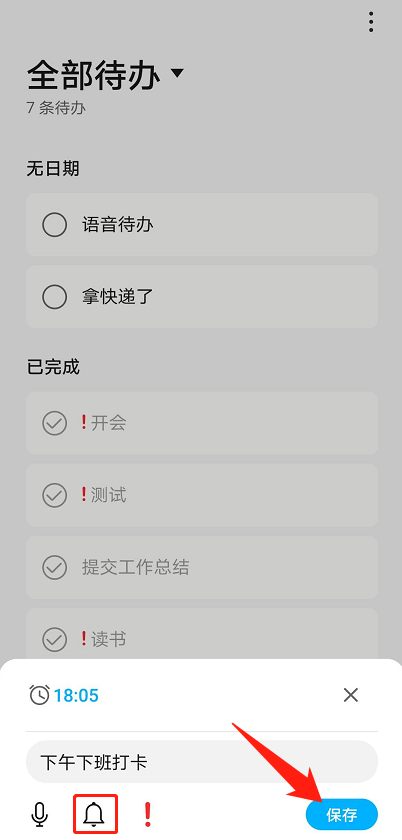本文目录导读:
电脑IP地址设置详解:如何进行正确的配置?
了解IP地址
在计算机网络中,IP地址是分配给每个设备的数字标签,用于在设备之间传输数据,了解如何设置电脑的IP地址对于网络配置和管理至关重要。
准备工作
在开始设置电脑IP地址之前,请确保您已经了解了以下内容:
1、您的网络类型(如家庭网络、办公室网络等)
2、网络中其他设备的IP地址范围
3、您的电脑的网络接口卡(NIC)信息
设置静态IP地址
1、打开电脑的网络连接界面,在Windows系统中,可以通过控制面板或网络图标进入,在MacOS中,可以通过系统偏好设置进入。
2、找到您的网络连接,并点击进入,在Windows中,可以看到“以太网”或“WLAN”的连接名称,在MacOS中,可以看到“以太网”或“Wi-Fi”的连接名称。
3、右键点击连接名称,选择“属性”或“设置”。
4、在属性或设置中,找到“IPv4地址”或“IPv6地址”选项。

5、输入您想要设置的静态IP地址,请确保该地址与您的网络中其他设备的IP地址不冲突。
6、如果您的网络需要特定的网关、DNS服务器或子网掩码,请在相应的位置输入这些信息。
7、保存设置并退出。
配置动态IP地址
如果您的网络使用DHCP(动态主机配置协议)服务,那么您的电脑可以自动从DHCP服务器获取IP地址,以下是配置动态IP地址的步骤:
1、打开电脑的网络连接界面。
2、找到您的网络连接,并点击进入。
3、右键点击连接名称,选择“属性”或“设置”。
4、在属性或设置中,找到“IPv4地址”或“IPv6地址”选项。
5、选择“自动获取IP地址”或“使用DHCP”。
6、保存设置并退出。
检查IP地址配置
在设置完IP地址后,请确保您的电脑能够正常访问网络,可以通过以下步骤进行检查:
1、打开命令行界面(如Windows的命令提示符或MacOS的终端)。
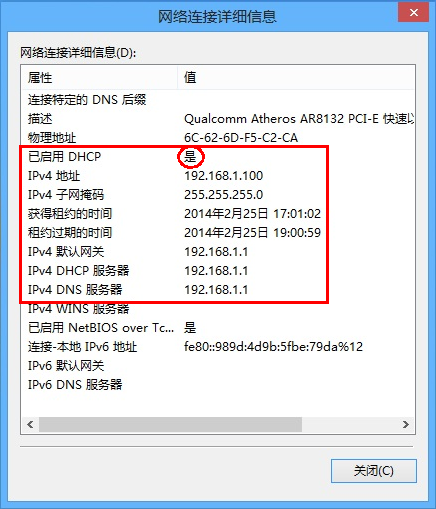
2、输入“ipconfig”或“ifconfig”命令,查看电脑的IP地址配置信息。
3、确保显示的IP地址与您设置的IP地址一致,检查其他网络配置信息(如网关、DNS服务器等)是否正确。
4、尝试访问网络中的其他设备或服务,确保网络连接正常。
常见问题与解决方案
1、问题:电脑无法获取IP地址怎么办?
解决方案:请检查DHCP服务器是否正常运行,以及电脑的网络接口卡(NIC)是否支持DHCP功能,可以尝试重新启动电脑和DHCP服务器,或者手动配置电脑的IP地址。
2、问题:电脑IP地址冲突怎么办?
解决方案:如果电脑提示IP地址冲突,请检查网络中是否有其他设备使用了相同的IP地址,可以尝试更改电脑的IP地址,或者重新启动设备以解决冲突。
3、问题:如何查看电脑的MAC地址?
解决方案:在命令行界面中输入“arp -a”或“ifconfig”命令,可以查看电脑的MAC地址,在Windows系统中,还可以通过“ipconfig /all”命令查看详细信息。
正确配置电脑的IP地址对于网络连接和管理至关重要,建议在进行配置前了解网络类型和设备信息,并根据实际情况选择合适的IP地址配置方式,定期检查网络连接状态和设备信息,确保网络连接稳定和安全。